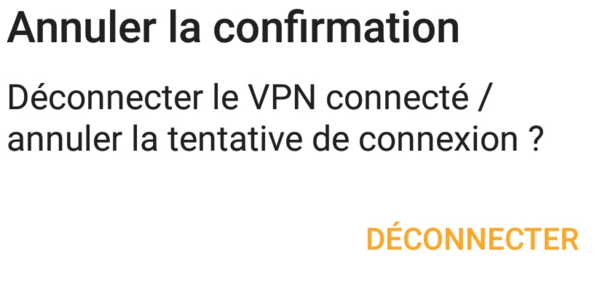Utiliser le VPN
VPN / Veuillez prendre attentivement connaissance des notes de service envoyées à tous les directeurs et responsables administratifs par la DGS-A du 16 mars 2020 et 25 janvier 2024.
Dans ce tutoriel : applications accessibles par VPN, installation du VPN, assistance VPN, pré-requis pour l'utilisation du VPN, configuration du VPN.
---
Note de sécurité sur la sécurité des postes de travail
Veuillez apporter le plus grand soin à la sécurité du poste de travail que vous utiliserez pour vous connecter à distance. En effet, si ce poste était compromis, celui-ci pourrait, par rebond, contaminer des ressources informatiques de l'université.
Pour cela, vous devez lire et accepter la note de service portant sur la sécurité des postes de travail (PDF, 1,74 Mo, attention pdf pas encore balisé pour l'accessibilité).
Applications accessibles
- Nombre d'applications ne nécessitent pas de VPN (Mail notamment, GED, Kanban, etc.).
- Les applications présentes dans votre ENT sont accessibles depuis internet (sans VPN).
L'accès aux applications métiers sensibles (Apogee, Harpege, Sifac, Winpaie) nécessite une autorisation VPN particulière.
La demande pour ce type d'accès doit faire l'objet d'une demande spécifique en indiquant dans le formulaire de demande spécifique l'application métier concernée.
Installation
Pour vous connecter via le VPN, vous devez installer ou faire installer le logiciel "Client VPN Univ.Lille" sur votre poste de travail.
Notez que des droits d'accès de type "administrateur" sont nécessaires pour que le client VPN soit opérationnel.
La documentation d'installation du "client VPN Univ.Lille" est disponible ci-après.
Utilisation - assistance
Nous vous conseillons de tester vos accès, et de signaler, via ce formulaire les problèmes que vous pourriez rencontrer. (catégorie Réseau > VPN)
Configuration du VPN
- Avoir un système d’exploitation ainsi qu’un anti-virus parfaitement à jour, et mis à jour régulièrement.
- Avoir lu et approuvé la charte d’utilisation des ressources informatiques de l’Université.
-----
Pour les personnels
- Être personnel de l’Université de Lille. Avoir un compte valide.
- Demander l’ouverture de l’accès VPN pour son identifiant sur la plate-forme d'assistance
- Les ordinateurs personnels ne sont pas autorisés. L'accès est réservé aux postes gérés par l'établissement (voir la charte ci-dessus).
Pour les étudiants
- Être inscrit à Université de Lille. Avoir finalisé le processus d’inscription.
L'utilisation de l’accès VPN que l'Université met à votre disposition implique la pleine acceptation des conditions ci-dessus.
En cas de non respect de ces règles, la DGDNum se réserve le droit de désactiver votre compte d’accès.
- Avoir un identifiant U.Lille.
- Installer le logiciel client VPN depuis un compte ayant les droits "Administrateur" (voir partie suivante).
- Pour les personnels : Avoir complété le formulaire d’autorisation pour votre identifiant.
- Pour les étudiants : Le responsable de la formation doit compléter le formulaire d’autorisation pour votre identifiant en indiquant le code diplôme.
Installation du client VPN
Pour les personnels :
Pour les étudiants :
Depuis un compte ayant les droits "administrateur", décompresser le fichier téléchargé, puis exécuter le fichier "Installation.exe" (clic-droit "Exécuter en tant qu'administrateur").
A la fin de l'installation, une icône du client VPN est placée sur le bureau.

Remarque : L’installeur supprimera automatiquement tous les anciens fichiers de configuration.
Utilisation du client VPN
Lancer le programme avec les droits « Administrateur » (clic-droit sur l’icône puis « Exécuter en tant que Administrateur »).
Dans la barre des tâches, localiser l'icône du logiciel
Clic-droit sur l'icône du logiciel, sélectionner "Connect(er)"

ATTENTION ! Si la ligne "Connecter" est grisée, il vous faut importer la configuration TCP qui se trouve dans l'archive décompressée.
Pour ce faire, cliquer sur le bouton "Import File" et sélectionner, dans le dossier Config, le fichier .ovpn nommé "ULille [...] TCP"
Entrer votre identifiant et le mot de passe
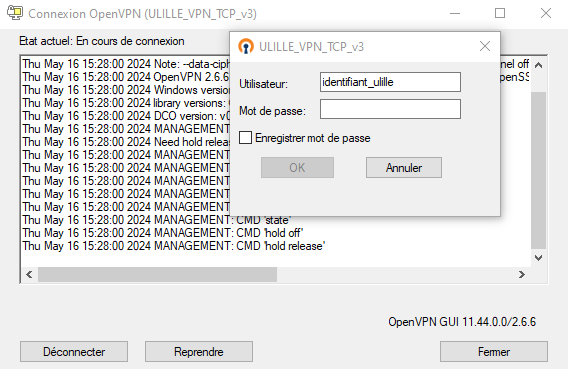
Si toutes les informations saisies précédemment sont correctes, cette info-bulle s'affiche

Désormais, toutes les communications en direction de l’Université seront cryptées. Toutes les ressources réseaux de l'Université seront disponibles comme elles le seraient depuis l'intérieur du campus.
Les autres communications transiteront normalement par votre fournisseur d’accès.
Si le logiciel redemande les identifiants, il se peut qu'ils soient erronés ou que le compte d’accès distant ne soit pas activé (cf. "Conditions d’utilisation du réseau VPN" au début de ce document).
Pour se déconnecter, clic-droit sur l'icône du logiciel, choisir "Déconnecter"
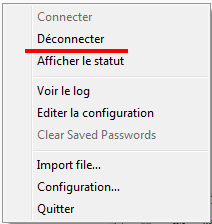
Les différents états du client VPN :



Utilisation de NetworkManager :
- Installer les paquetages « network-manager-openvpn NetworkManager-openvpn-gnome openvpn » par l'intermédiaire de votre gestionnaire d'applications.
En ligne de commande :
Debian Like : sudo apt-get update && sudo apt-get install openvpn network-manager-openvpn network-manager-openvpn-gnome
RedHat Like : sudo yum check-update && sudo yum install openvpn NetworkManager-openvpn NetworkManager-openvpn-gnome
Si vous utilisez la commande sudo il faut que votre utilisateur soit autorisé - cf. /etc/sudoers.
- Pour les personnels : Télécharger et copier les fichiers de configuration
- Pour les étudiants : Télécharger et copier les fichiers de configuration
Suivant la version de NetworkManager de votre distribution Linux, les images peuvent être différentes.
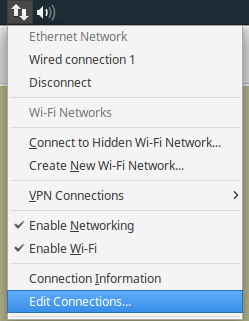
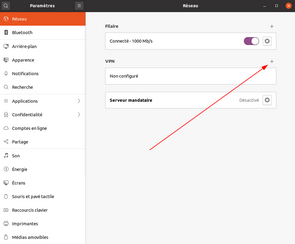
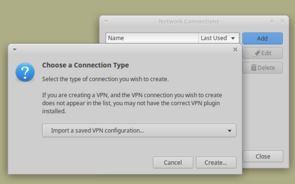
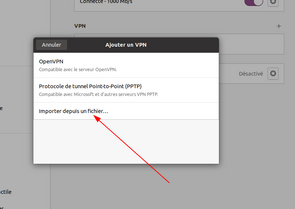
- Sélectionner le fichier « ULILLE_VPN_TCP_vxx.ovpn »
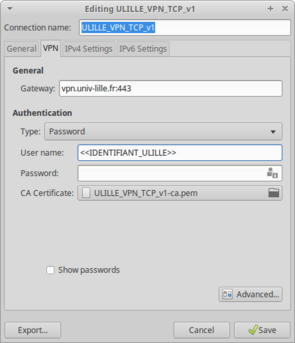
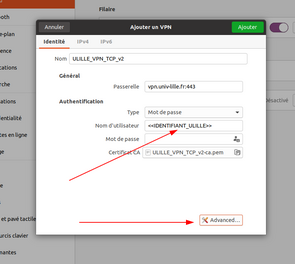
- Nom d'utilisateur : votre identifiant Université de Lille
- Cochez la case « Utiliser cette connexion ... » depuis le menu : Paramètres Ipv4 > Routes
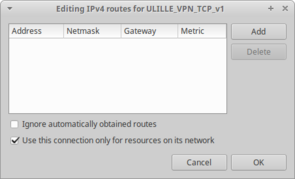
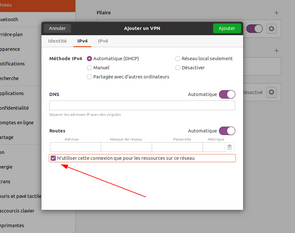
VPN Personnel UNIQUEMENT : Cliquez sur le bouton "Advanced" et, dans la fenêtre qui s'ouvre, cochez la case "Utiliser la compression LZO / Use LZO data compression"

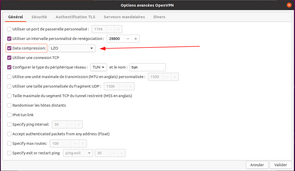
La configuration est maintenant terminée. Vous pouvez dès à présent vous connecter au service VPN.
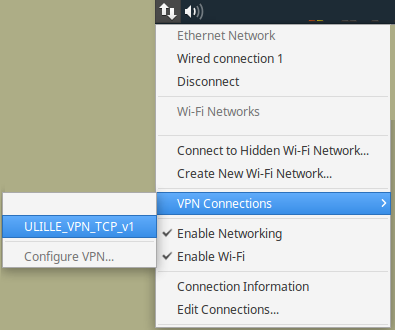
Votre mot de passe sera demandé :
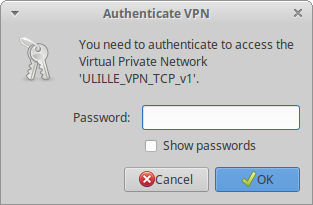
Vous serez connecté :
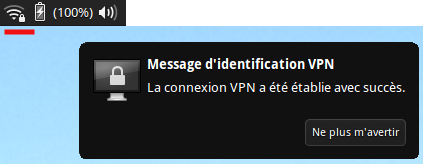
Utilisation de la ligne de commande :
Installer les paquetages « openvpn» par l'intermédiaire de votre gestionnaire d'applications.
- En ligne de commande :
Debian Like : sudo apt-get update && apt-get install openvpn
RedHat Like : sudo yum check-update && yum install openvpn
- Pour les personnels : Télécharger et copier les fichiers de configuration
-
Pour les étudiants : Télécharger et copier les fichiers de configuration
- Décompresser les fichiers dans un dossier de votre choix puis exécuter la commande avec suffisamment de droit (utilisateur root ou par sudo) :
# openvpn --config ULILLE_VPN_TCP_vxx.ovpn
- Faire un « CTRL+C » pour arrêter la connexion VPN.
- N.B : En cas de problème de résolution DNS il est conseillé d’éditer le fichier de configuration et de décommenter l’un des deux paragraphes suivants, en fonction de votre distribution:
### a decommenter si vous utilisez la commande "openvpn" sous Debian, Ubuntu, Mint et consorts
##script-security 2
##up /etc/openvpn/update-resolv-conf
##down /etc/openvpn/update-resolv-conf
#
### a decommenter si vous utilisez la commande "openvpn" sous Redhat, Centos, Fedora et consorts
##script-security 2
##up /etc/openvpn/client.up
##down /etc/openvpn/client.down
Problème de résolution DNS avec le VPN
Si certains sites vous sont innaccessibles en VPN (par exemple, pas d'accès à votre webmail Zimbra ou à ssh sur les machines locales), vous pouvez tenter la manipulation suivante :
- vérifier que la case "Compression LZO" est bien cochée dans les paramètres avancés du profil ULILLE_VPN (dans NetworkManager)
Problème de configuration NetworkManager
Si vous avez des difficultés de connexion suite à l'importation et la configuration de NetworkManager, il faut vérifier dans le profil créé si :
- l'option de Compression est activée. [Profil>VPN>Avancée>Général]
- l'option TLS Authentification est complétée. [Profil>VPN>Avancée>Authentification TLS]
si tel n'est pas le cas vous trouverez des informations dans le fichier README du fichier ZIP du client VPN.
Installation et configuration du client VPN - Tunnelblick
- Télécharger le logiciel libre TunnelBlick pour OS X et macOS
- Pour les personnels
- Pour les étudiants
Décompresser le fichier portant l’extension tblk puis double cliquer dessus.
L’installation de la nouvelle configuration est automatique et doit apparaître dans le menu sous l’icône :
Installation du client VPN - Tunnelblick
- Télécharger le client VPN « Stable » pour MacOS ainsi que le fichier de configuration sur cette page.
- Installer le client en double cliquant sur l’icône Tunnelblick.
- Une authentification peut vous être demandée et dans ce cas précis il s’agit du compte de l’utilisateur créé sur le système.
Lors du premier lancement de Tunnelblick vous obtenez :
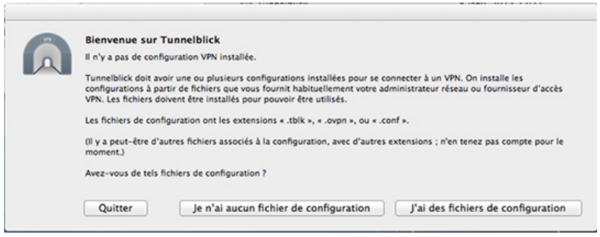
- Choisir « J’ai des fichiers de configuration », puis indiquer l’emplacement du fichier de configuration.
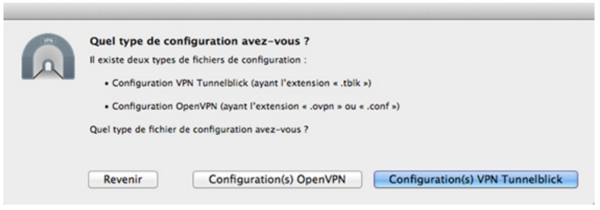
Utilisation du client VPN
Tunnelblick est disponible dans vos Applications. Une fois démarré une icône apparaît dans la barre principale :
- Pour activer la connexion VPN cliquez sur le menu « Connecter à ... »
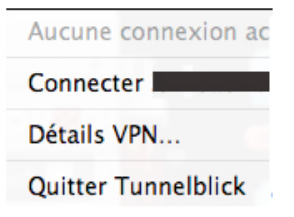
- Une demande d’authentification apparaît pour saisir votre identifiant Université de Lille ainsi que votre mot de passe.
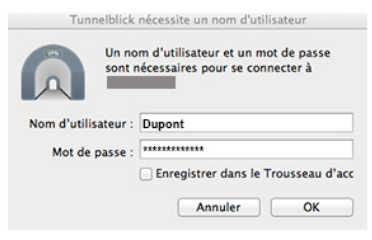
- L’avancée de la connexion s’affiche alors sur votre écran :

Désormais, toutes les communications en direction de l’Université seront cryptées. Toutes les ressources réseaux de l'Université seront disponibles comme elles le seraient depuis l'intérieur du campus.
Les autres communications transiteront normalement par votre fournisseur d’accès.
Pour se déconnecter, clic-droit sur l'icône du logiciel, choisir "Disconnect/Déconnecter/quitter"
Installation de OpenVPN (IOS)
Depuis AppStore : https://itunes.apple.com/fr/app/openvpn-connect/id590379981?mt=8

Configuration depuis votre appareil IOS
« Ouvrir dans Openvpn » le fichier de configuration disponible
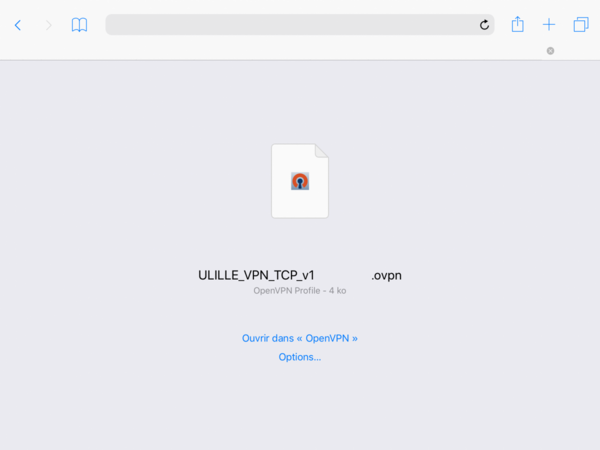
Cliquer sur l’icône

Entrer votre identifiant et mot de passe :
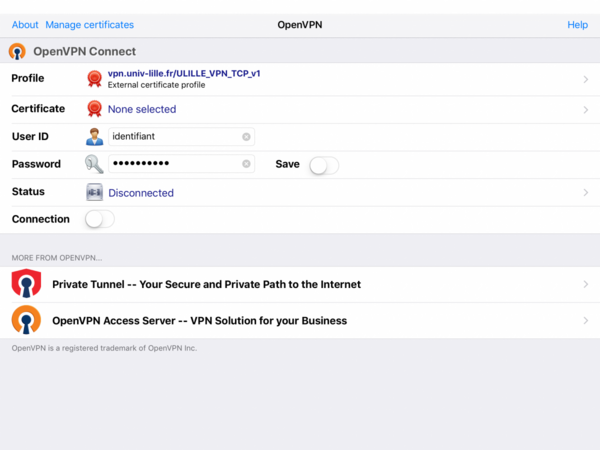
Cliquer sur « Connection » pour activer l’accès VPN :
L’icône apparaît dans la barre supérieure si la connexion est active.
Cliquer sur « Connection » à nouveau pour désactiver l’accès VPN
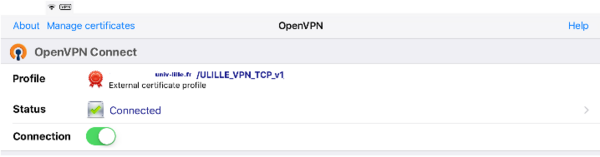
Si la connexion s’établit mais que aucun service n'est accessible alors vérifiez l'option Compression dans les réglages de l'application :
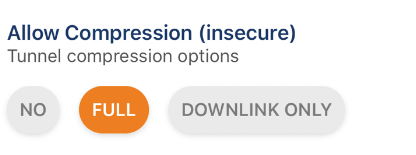
Installation de OpenVPN (Android)
Depuis PlayStore : https://play.google.com/store/apps/details?id=de.blinkt.openvpn&hl=fr
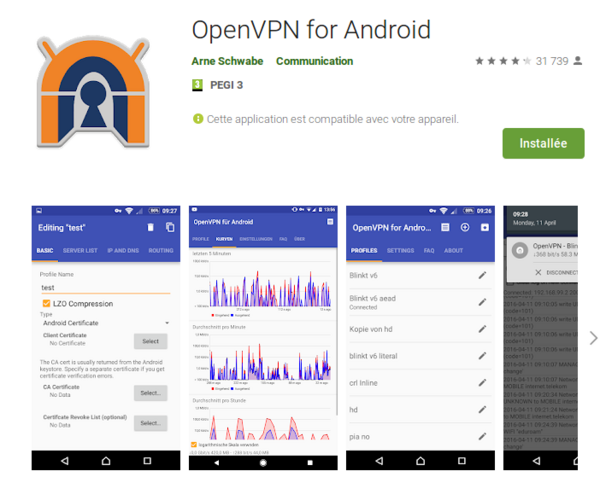
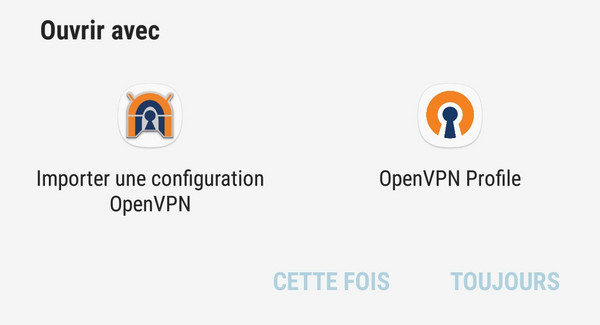
Configuration depuis votre appareil Android :
- Télécharger et Ouvrir le fichier de configuration disponible :
[ Cliquer longuement sur ce lien depuis un appareil Android pour télécharger le fichier ]
OU Cliquer sur l’icône dans l’application puis spécifier le fichier de configuration.

- Valider le nom du profil VPN :
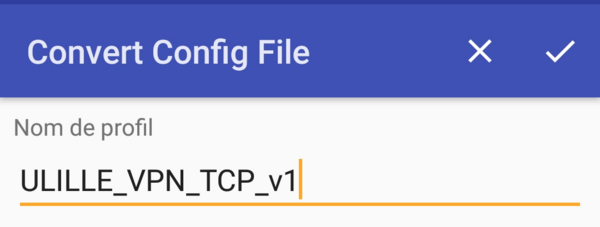
- Cliquer sur le nom du profil pour démarrer la connexion :
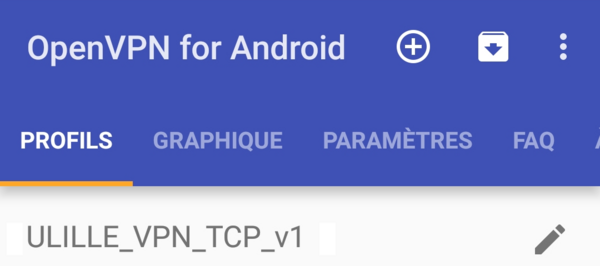
- Entrer votre identifiant / mot de passe Université de Lille :

L’icône apparaît dans la barre supérieure si la connexion est active.
- Cliquer à nouveau sur le nom du profil, ou depuis le menu déroulant, pour désactiver l’accès VPN