Kanban
Kanban est une méthodologie développée à l’origine par l’entreprise Toyota pour gagner en efficacité.
L'outil KanBan mis à disposition par la DGDNum permet de visualiser votre flux d'activité. Votre activité est affichée sur un tableau, vous disposez ainsi d’une vue très nette sur l’ensemble de votre projet.
Cette méthodologie vous permet de vous concentrer sur une seule tâche à la fois sans disperser votre activité.
Vous trouverez ci-apèrs la documentation officielle du projet KanBan, puis une documentation orientée "usages", mise en oeuvre au sein du service d'Ingénierie du Poste de Travail & des Achats de la DGDNum, depuis février 2018.
Il permet une meilleure organisation collaborative, un suivi efficace des tâches, une augmentation des capacités de délégation et d'autonomie tout en assurant un suivi régulier.
Attention cependant, Kanban est un outil. Il ne sera que peu efficace sans une organisation préalable. Nous ne pouvons que vous inviter à poser sereinement votre organisation de travail, qu'elle soit individuelle ou collective au sein d'un service ; et seulement après vous approprier cet outil.
Documentation officielle du projet KanBan
La documentation officielle du projet est à disposition ici (https://docs.kanboard.org/fr/).
Créer un projet
Un projet Kanban est un ensemble d'activités (tâches) regroupées par thème (Swimlane). Par défaut, un projet se présente sous la forme d'un tableau avec
- en colonne : l'état d'avancement des activités (en attente, prêt, en cours, terminé)
- en ligne : les différentes thématiques (swimlanes) du projet
Eh bien, dès que vous venez de devenir un responsable (i.e. “porteur”) de projet. Posez-vous tout de même quelques minutes, pour vous interroger si ce que vous pensez être un projet n'est finalement pas une partie (i.e. “Swimlane”) d'un projet plus vaste déjà existant.
- Revenez à votre tableau de bord, en cliquant sur le symbole "KB" en haut à gauche.
- Cliquez sur "Nouveau projet"
- Indiquez le nom de votre projet.
- Vous pouvez (et nous vous incitons à) dupliquer un certain nombre de paramétrages (Permissions, Catégories, Actions, …) depuis un projet déjà existant - évitons de réinventer la roue [;-)] * Pour ce faire : Sur la première fenêtre de création, séletionnez le projet “source” (à partir duquel les éléments que vous choisirez seront dupliqués) dans la zone “Créer un autre projet
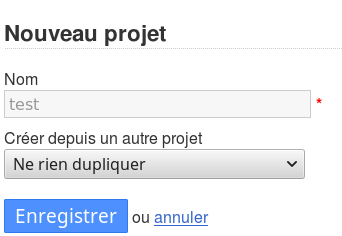
- Sélectionnez ensuite les éléments que vous souhaitez dupliquer :
-
Permissions : les personnes actives pour ce projet, ainsi que leur droit (Membre, Superviseur, Visualiseur)
-
Catégories : les catégories de tâches que vous avez déinies
-
Libellés : idem
-
Actions : toutes les actions automatiques que vous aviez définies
-
Tâches (décoché par défaut) : cela dupliquera toutes les tâches KanBan existantes dans votre nouveau projet
-
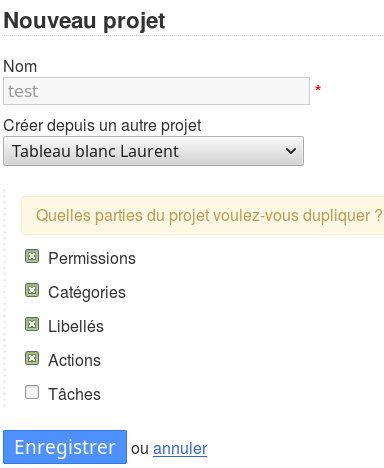
En haut à gauche, cliquez sur la petite icône avec vos initiales, puis sur “Mon profil”
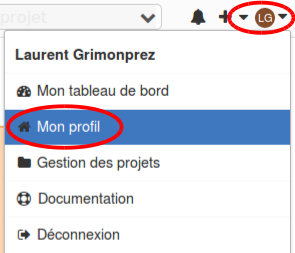
Dans la fenêtre qui s'ouvre :
- Cliquez sur la catégorie “Notifications”
- Dans la méthode de notification
- Cochez la case “Email”
- Dans la zone “Je veux recevoir des notifications pour :”
- Cochez la case “Seulement les tâches qui me sont assignées”
- Dans la zone “Je souhaite recevoir les notifications pour les projets”
- Si vous ne cochez rien, vous serez notifié de chaque projet dans lequel vous êtes impliqué-e
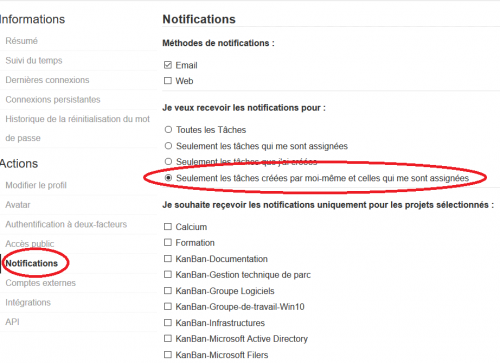
Créez une swimlane pour chaque thématique de votre projet. Ces swimlanes vous permettront de découper votre projet en grandes parties.
Nous conseillons entre 3 et 7 swimlanes (moins que 3 signifie certainement que vous intégrez votre projet dans un autre projet plus vaste ; plus que 7 signifie sans doute que certaines peuvent être regroupées sous un thème plus générique).
Pour chaque tâche à réaliser dans votre projet, créez une tâche dans la swimlane appropriée. Nous vous conseillons de créer systématiquement vos tâches dans la colonne “En attente”.
Certaines informations sont impératives à la création d'une tâche :
- une personne assignée > qui est responsable de la réalisation de cette tâche ?
- une date d'échéance > quand est-ce que j'ai prévu de m'atteler à cette tâche ?
Gérer vos tâches
Lorsque vous commencez à réaliser l'une de vos tâches, indiquez systématiquement, de manière synthétique, ce que vous venez de faire. La tâche KanBan devient alors le journal de bord de l'action à réaliser, permettant d'historiser les actions des différents interlocuteurs (mels envoyés, questions posées - et à qui -, réponses obtenues, actions réalisées).
Conseils d'usage : Pour plus de lisibilité, nous vous invitons à utiliser le système d'écriture suivant :
- Un nouveau suivi vient toujours au-dessus. Ainsi, dans les notifications envoyées par mel, les derniers événements apparaîtront en haut du corps du mel
- Indiquez la date ! Mettez cette date en titre en utilisant le caractère #
- Indiquez celui qui parle. Pour une même date, plusieurs événements peuvent survenir. Vous pouvez les distinguer en utilisant des listes à puce - utilisez le caractère * pour ce faire
- Si vous citez quelqu'un, vous pouvez modifier l'apparence des propos reportés en utilisant les balises ``` (fournies par le petit bouton le plus à droite de la barre d'outils).
Cette option permet de créer un lien entre la tâche actuelle et une autre et permet, par exemple, d'indiquer des doublons, imposer la finition d'une tâche pour en continuer une autre, etc.
On lie une tâche KanBan en entrant soit son numéro de tâche, soit son titre, puis on sélectionne la tâche souhaitée dans la liste obtenue en dessous.
- est liée à (par défaut) : lie la tâche actuelle à une autre.
- bloque : indique que cette tâche bloque l'avancé d'une autre et doit être finie avant de pouvoir continuer.
- est bloquée par : indique que cette tâche est bloquée par une autre. La tâche qui bloque l'actuelle doit être finie pour pouvoir avancer.
- duplique : indique que cette tâche est semblable ou identique à une autre, plus ancienne.
- est dupliquée par : indique que cette tâche a un doublon, créée après elle.
- est un enfant de : précise qu'il s'agit d'une tâche appartenant à une tâche supérieure.
- est un parent de : précise qu'il s'agit d'une tâche à l'origine d'autres tâches.
- vise l'étape importante : la tâche fait partie d'un projet majeur.
- est une étape importante incluant : indique que cette tâche est majeure et comporte des sous-tâches.
- corrige : la tâche actuelle résout une autre tâche, similaire ou non.
- est corrigée par : la tâche actuelle est résolue par une autre tâche, similaire ou non.
Ajoute un ou plusieurs liens web à la fin du KanBan, par exemple pour les références qui pourrait aider à la résolution de la tâche.
Permet de changer le statut de la tâche en En attente, Prêt, En cours et Terminé, et aussi de modifier la swimlane dans laquelle se trouve la tâche.
Ces mêmes paramètres peuvent être modifiés en glissant-déposant la tâche dans la vue en tableau.
Organiser son activité grâce à Kanban
En utilisant de manière pertinente la notion de Date d'échéance sur chaque tâche, vous pouvez utiliser l'URL suivante (1) pour planifier votre temps de travail.
La page qui se charge est la liste de toutes vos tâches, quel que soit le projet classées par date d'échéance croissante.
La date apparaîtra en rouge si vous êtes en retard - attelez-vous y vite, ou changez la date d'échéance.
La date apparaîtra en bleu si c'est une tâche prévue ce jour, et en gris pour les tâches planifiées pour le lendemain.
(1) URL KanBan - Mes tâches : https://kanban.univ-lille.fr/?controller=SearchController&action=index&s...
Il arrive que l'on créé un KB et qu'on oublie de l'attribuer à qqn.
La difficulté est que personne ne risque de le traiter [;-)]
–> Régulièrement (chaque semaine par ex), vérifiez les KB non attribués
URL : https://kanban.univ-lille.fr/?controller=SearchController&action=index&s...