Utiliser la messagerie instantanée de l'université
L'université a mis en place une messagerie instantanée permettant l'échange en temps réel de messages textuels entre plusieurs personnes.
Ce service est utilisable en interne (au sein des locaux de l'Université) et également depuis l'extérieur (chez vous, en déplacement, etc.).
Si vous souhaitez disposer de ce moyen de communication au sein de votre service, ou en lien avec d'autres services, vous trouverez ci-après une documentation de paramétrage des principaux logiciels de messagerie instantanée, compatibles et préconisés pour utiliser ce service ULille.
Si vous ne disposez pas des droits d'administration de votre ordinateur, nous vous invitons à demander l'installation d'un de ces logiciels auprès de votre équipe de proximité, via la plate-forme d'assistance (catégorie "installation de logiciel")
Pour vous connecter, il vous faut un logiciel permettant d'exploiter le protocole de communication « XMMP/Jabber ».
Vous trouverez ci-après les procédures d'installation et de parmétrage des principaux clients disponibles pour les plateformes supportées (plus d'information ici) :
- Windows
- Linux
- MacOs
Les identifiants de connexion à utiliser sont ceux de votre ENT :
- Identifiant : prenom.nom
- Domaine : univ-lille.fr
Une fois connecté.e, il vous suffira d'ajouter dans vos contacts les personnes avec qui vous souhaitez échanger.
Installation et paramétrage de Gajim
Site officiel (https://gajim.org/index.php?lang=fr)
Ce logiciel est mono-protocole, cad qu’il est exclusivement dédié à Jabber (protocole XMPP)
Ce logiciel propose deux versions, une installable et l’autre dite « portable » (pas d’installation), le fonctionnement des deux versions est identique
- L’installation sous Windows est de plus simples ; Suivant, suivant, suivant…
- Même si il apparaît en « multi plate-forme » Gajim n’est pas disponible pour MacOs
- L’installation sous Linux est – selon la distribution – native ou disponible via les paquets officiels
-
apt (debian-like) : apt-get install gajim
-
yum (redhat/fedora/SLES) : yum install gajim
-
Pendant l’installation, il est proposé de lancer Gajim au démarrage de la machine (sous Windows, sous Linux non), laisser cette option cochée (paramètre modifiable dans les préférences de l’outil après installation, Linux idem).
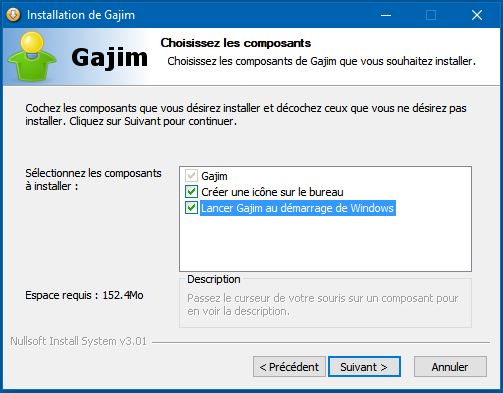
Au lancement, Gajim vous propose de vous connecter à un compte existant ou d’en créer un, dans le cas qui vous intéresse, vous allez choisir l’option « compte existant ».
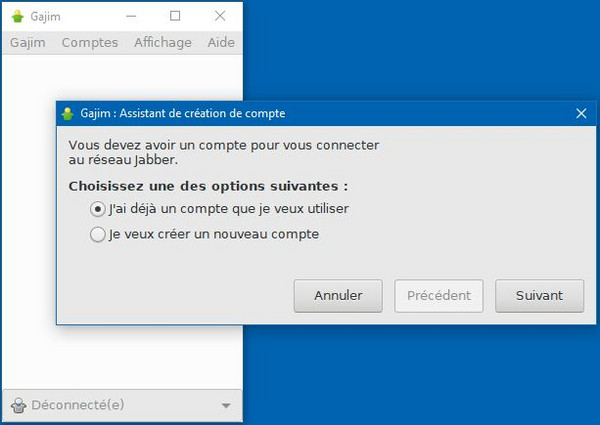
- Cliquer sur « Suivant » ;
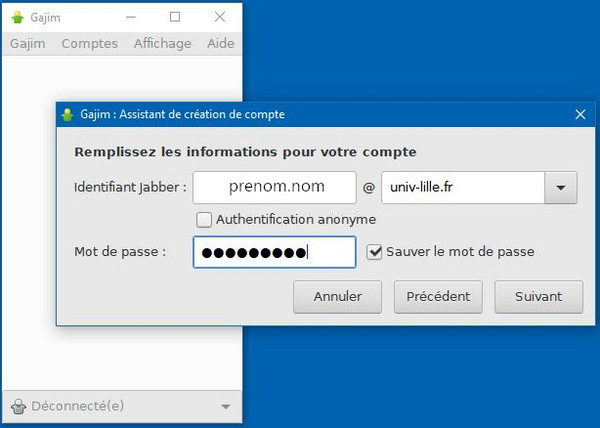
- Saisir le compte mail comme identifiant « Jabber » ;
- Cocher la case « Sauver le mot de passe » permet de le ne pas avoir à le retaper à chaque démarrage de Gajim. Cette option est à laisser à l’appréciation de l’utilisateur.
- Cliquer sur « Suivant » ;
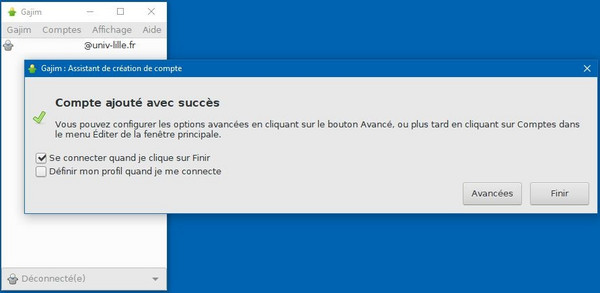
Le compte a été ajouté, laisser la case « Se connecter quand je clique sur Finir » et cliquer sur « Suivant ».
Gajim va donc afficher la liste des contacts du compte, qui est – de fait – vide (à moins d’avoir déjà utilisé le service).
Préférences
Il faut vérifier quelques informations dans les préférences de l’application.
Pour cela, aller dans le menu « Gajim » et cliquer sur « Préférences ».
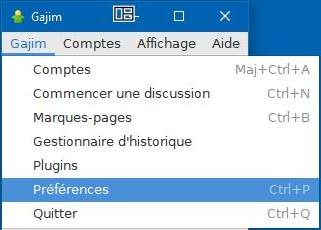
Une chose importante avec la messagerie instantanée, est de communiquer – ou pas – l’état de disponibilité du compte. Pour cela, aller dans l’onglet « État ».
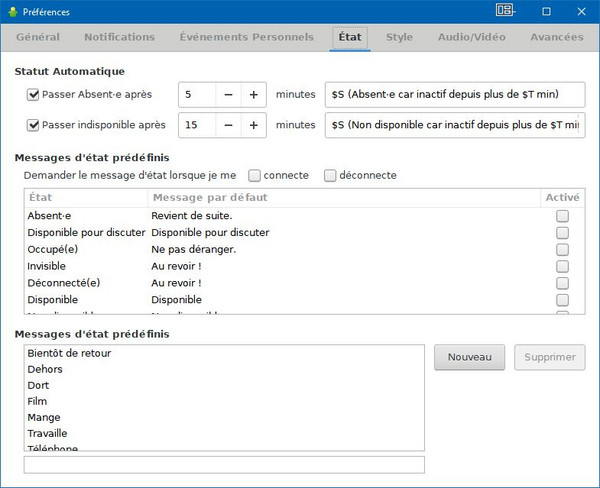
Le statut automatique permet de ne pas avoir à changer soi-même d’état (quand on part déjeuner par exemple).
Les options visibles sur la capture d’écran sont les options par défaut de Gajim.
Gestion des Comptes
Aller dans le menu « Gajim » et cliquer sur « Comptes »
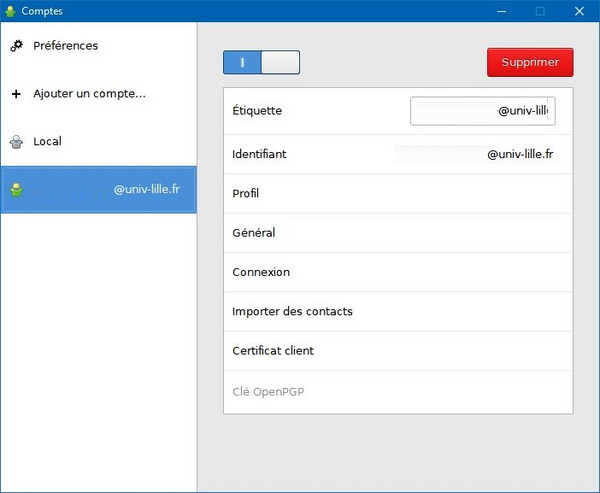
Cela permet de gérer ;
le Profil de l’utilisateur (item « Profil »)
- onglet « Principal »
- pseudo
- nom complet
- avatar
- courriel de l’utilisateur
- numéro de téléphone de l’utilisateur
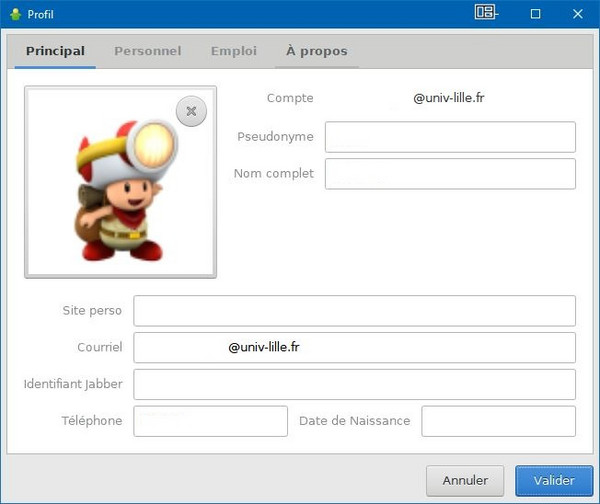
onglet « Emploi »
- informations relatives à l’affectation (service/missions) de l’utilisateur
- courriel de contact de service (liste de diffusion, boite partagée)
- numéro de téléphone de service (si existant)
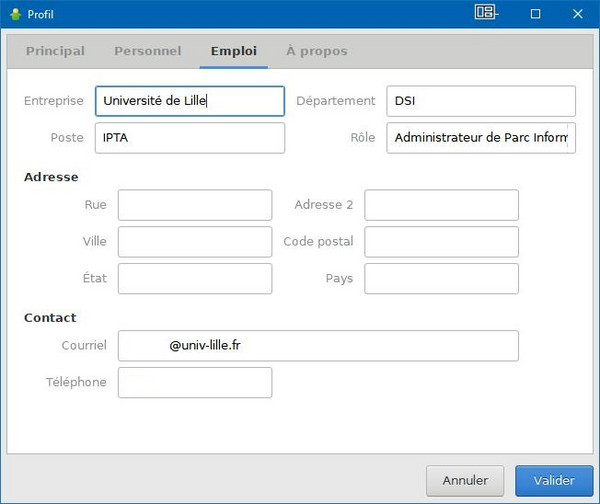
les options générales (item « Général »)
- on y retrouve l’option de lancement automatique au démarrage de la session utilisateur
- la possibilité de garder une archive de toutes les conversations
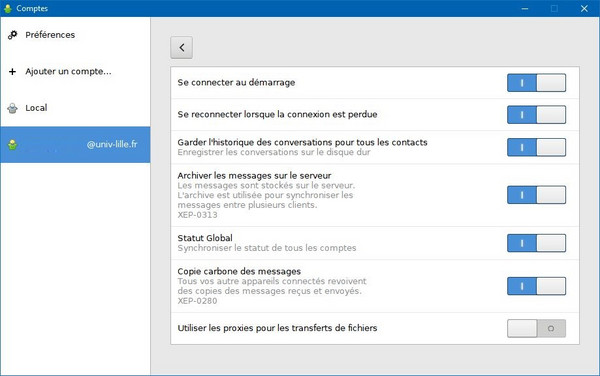
Aller dans le menu « Comptes » et cliquer sur « Ajouter un contact… ».
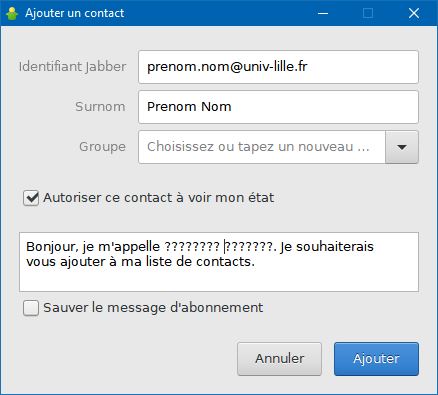
Description des champs :
- Identifiant Jabber : c’est l’adresse mail de la personne typiquement prénom.nomuniv-lillefr
- Surnom : c’est le nom que l’on souhaite voir affiché dans la liste des contacts (cela peut rendre plus lisible la liste des contacts en enlevant les « univ-lille.fr » de chaque nom de contact…)
- Groupe : cela permet de classer les contacts. Au départ il n’y a pas de groupe dans la liste. On peut ajouter un groupe en saisissant son nom dans ce champ.
- Autoriser ce contact à voir mon état : si cette case est cochée, Gajim enverra le statut (Disponible, Absent, Occupé...etc) à ce contact. C’est le comportement par défaut (c’est modifiable par la suite en éditant les paramètres du contact par un clic droit sur le contact dans la liste puis « Gérer le contact » ).
- Champ de saisie du message d’invitation : c’est le message que verra le contact quand il recevra l’invitation d’ajout.
- Sauvegarder le message d’abonnement : permet de garder les modifications effectuées pour les prochains ajouts de contacts.
Une fonctionnalité importante de la messagerie instantanée est le « salon de discussion ».
Un salon va regrouper de deux à n contacts dans une même conversation, comme dans une réunion avec n interlocuteurs.
Pour rejoindre un salon de discussion ; aller dans le menu « Comptes » puis « Rejoindre un salon de discussion ».
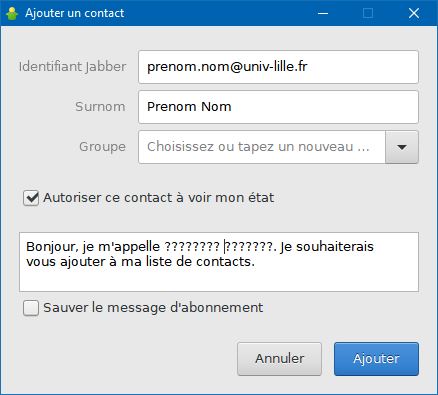
Cliquer ensuite sur « Rejoindre un salon de discussion ».
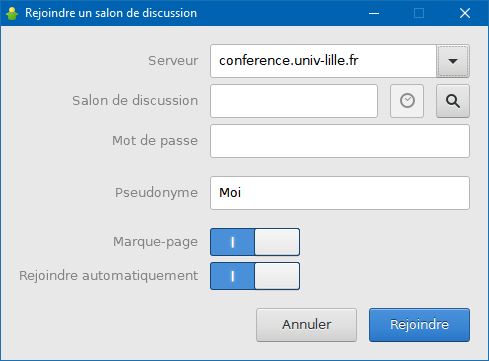
Description des champs :
- Serveur : laisser ce champ tel quel
- Salon de discussion : si le nom du salon est connu, saisir celui-ci dans le champ ou alors cliquer sur la loupe pour afficher la liste des salons disponibles (cf capture d’écran sur la page suivante)
- Mot de passe : il s’agit du mot de passe du compte de l’utilisateur, le même que celui utilisé pour se connecter au service.
- Attention : pendant la saisie, le mot de passe apparaît en clair ! (cf capture page suivante)
- Pseudonyme : c’est le nom de l’utilisateur qui apparaîtra dans la liste des utilisateurs du salon, cela n’a rien à voir avec le pseudo choisi dans les paramètres du compte
- Marque-page : cela ajoute une entrée dans la liste des contacts dans un groupe automatiquement appelé « Salons de discussion »
- Rejoindre automatiquement : quand cette option est activée, l’utilisateur sera automatiquement connecté au salon à la connexion du compte sur Jabber
Liste des salons disponibles :
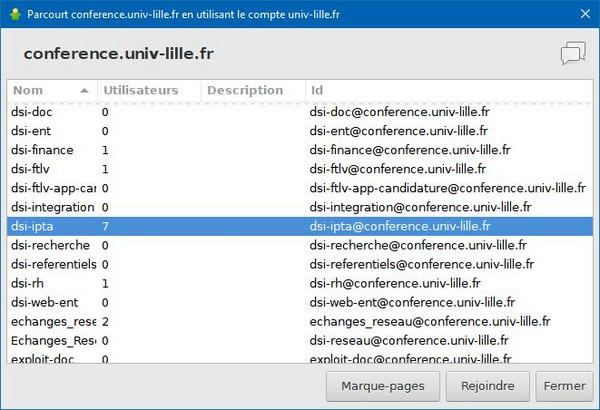
Choix de connexion à un salon :
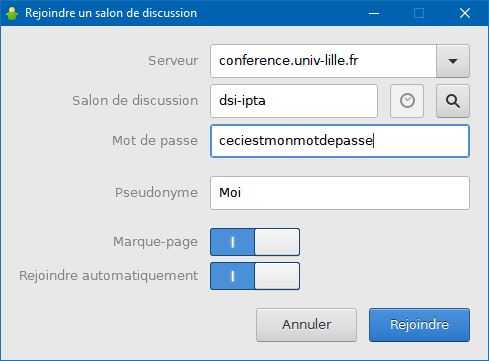
Installation et paramétrage de PidGin
Site officiel (pidgin.im/)
Ce logiciel est multi-protocole, cad qu’il permet de se connecter à plusieurs comptes de « type » différent, par exemple :
- AIM
- Jabber (XMPP)
- IRC
- Google Talk
- ICQ
- L’installation sous Windows est de plus simples ; Suivant, suivant, suivant…
- L’installation sous MacOs est du même acabit que sous Windows...
- L’installation sous Linux est – selon la distribution – native ou disponible via les paquets officiels
-
apt (debian-like) : apt-get install pidgin
-
yum (redhat/fedora/SLES) : yum install pidgin
-
Au premier lancement de Pidgin, le logiciel propose d’ajouter un compte utilisateur :
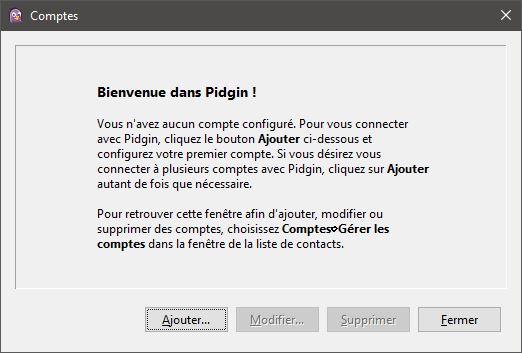
Cliquer sur « Ajouter »
Dans la fenêtre qui s’affiche, choisir les options comme ceci ;
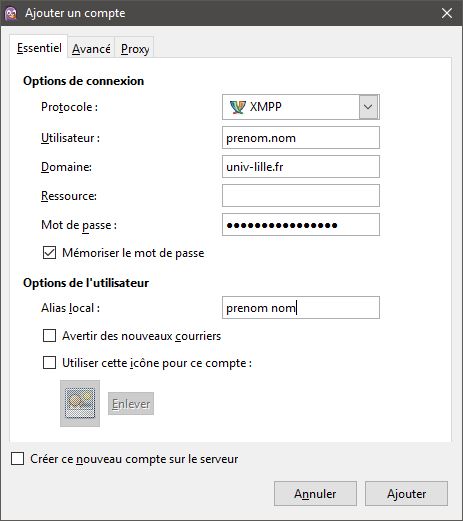
Description des champs :
- Protocole : choisir « XMPP » (c’est le protocole de Jabber)
- Utilisateur : il s’agit de la partie avant le ‘@’ de l’adresse mail de l’utilisateur, cad prenom.nom (dans la majorité des cas)
- Domaine : c’est le domaine de l’université cad « univ-lille.fr »
- Ressource : (facultatif) permet de donner une information sur la connexion (sur quelle machine, dans quel lieu…)
- Mot de passe : c’est le mot de passe du compte utilisateur
- Mémoriser le mot de passe : permet de ne pas avoir à retaper le mot de passe à chaque connexion
- Alias local : le nom de l’utilisateur tel qu’il apparaîtra dans la fenêtre de conversation
- Avertir de nouveaux courriers : non utilisé
- Utiliser cette icône pour ce compte : permet de choisir un avatar pour le compte
- Créer ce nouveau compte sur le serveur : ne pas cocher cette case
Cliquer sur « Ajouter »
Le compte utilisateur est maintenant créé :
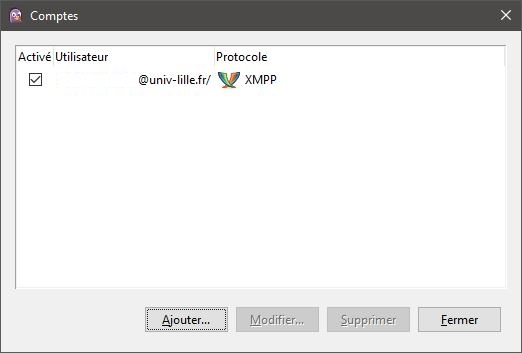
Préférences
Il faut vérifier les paramètres dans les préférences de l’application.
Pour cela, aller dans le menu « Outils » et cliquer sur « Préférences » :
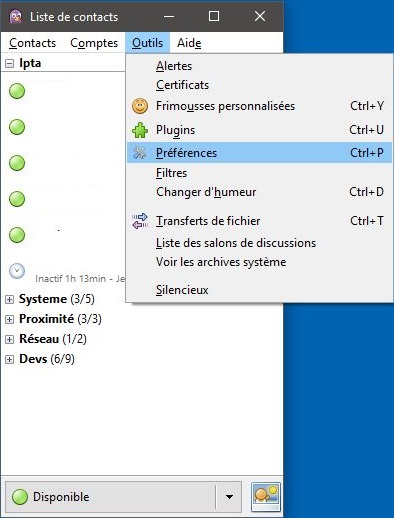
Il y a deux thèmes sur lesquels il faut être attentif (même si les autres options sont modifiables par l’utilisateur à sa convenance) ;
- Paramètres d’activité
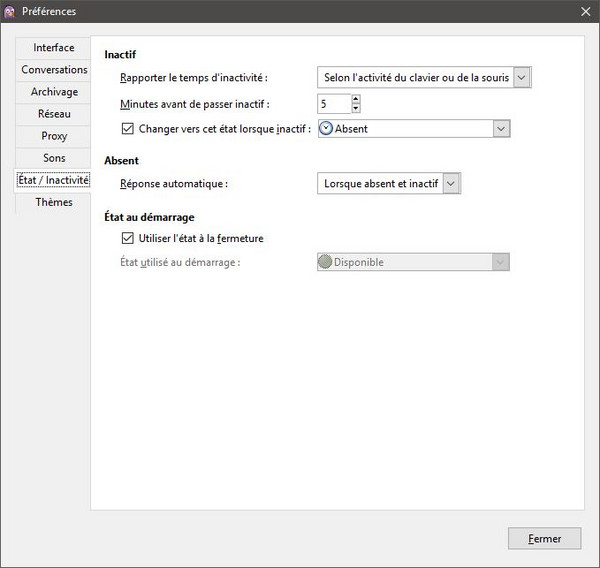
Cet onglet permet de
- définir le temps au bout duquel l’état du compte va être automatiquement modifié (si la case à cocher « Changer vers cet état lorsque inactif » est cochée
- choisir d’envoyer des réponses automatiques ou non
- définir l’état de disponibilité au démarrage du logiciel
Ces changements d’états seront visibles par les contacts de l’utilisateur, si l’utilisateur ne le souhaite pas, il peut choisir de ne pas communiquer son état de disponibilité et choisir, dans la liste « Rapporter le temps d’inactivité », l’option « Jamais ».
- Paramètres d’archivage des messages
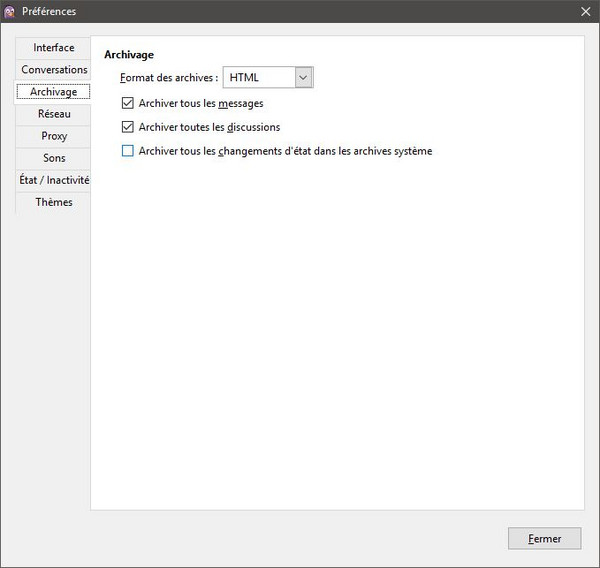
Cet onglet permet de gérer les enregistrement (ou non) des conversations de l’utilisateur.
Les conversations peuvent être enregistrées en texte brut ou au format HTML (mise en forme).
Les archives des messages sont accessibles via le menu « Contacts » puis « Voir les archives » ou le raccourci clavier « CTRL+L ». Il faut donner le nom du contact pour lequel on veut voir les archives et valider. Les conversations archivées s’affichent alors dans une nouvelle fenêtre.
Gestion des comptes
Le compte utilisateur peut être modifié à tout moment (avec moins d’options que dans Gajim…).
Pour cela il faut aller dans le menu « Comptes » et cliquer sur « Gérer les comptes » :
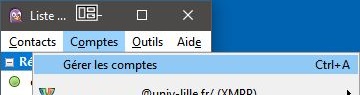
La fenêtre qui s’affiche permet de choisir le compte à modifier :
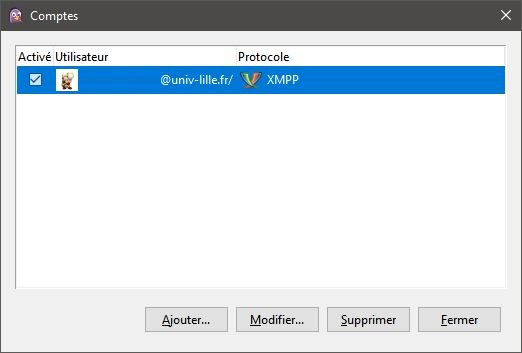
Cliquer sur le compte à modifier puis sur « Modifier ».
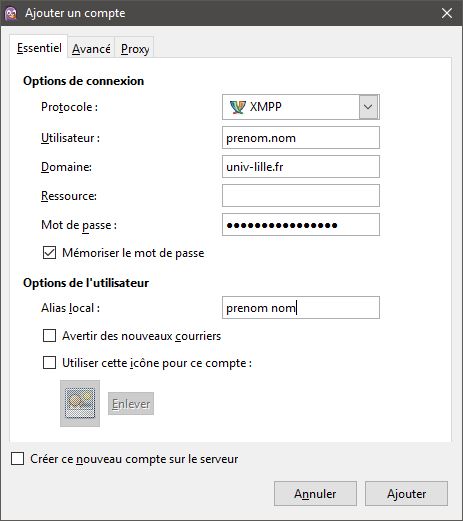
Pour ajouter un contact, aller dans le menu « Contacts » puis cliquer sur « Ajouter un contact » (raccourci CTRL+B)
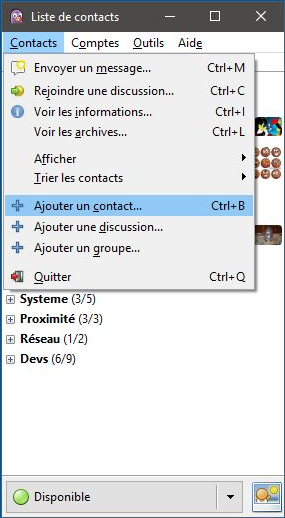
Il faut alors saisir quelques informations sur le contact :
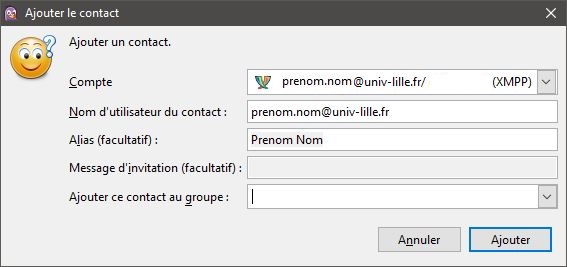
Description des champs
- Compte : c’est le compte de l’utilisateur (ne doit pas être modifié)
- Nom d’utilisateur du contact : il s’agit de l’adresse mail du contact, de la forme prenom.nomuniv-lillefr
- Alias : (facultatif) c’est le nom du contact tel qu’il s’affichera dans la fenêtre de conversation
- Message d’invitation : (facultatif) c’est le message que recevra le contact (il y a un message par défaut)
- Ajouter ce contact au groupe : permet de grouper les contacts, il suffit de saisir un nom de groupe dans ce champ pour l’ajouter et mettre l’utilisateur dedans. Ce choix est modifiable par la suite (menu « Contacts »).
Cliquer sur « Ajouter ».
Pour rejoindre un salon de discussion, aller dans le menu « Contacts » puis cliquer sur « Rejoindre une discussion » (raccourci CTRL+C, visible sur la capture de la page précédente) :
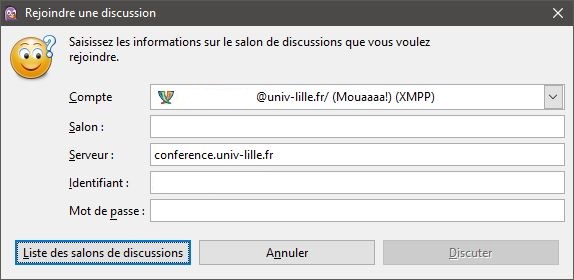
Description des champs :
- Compte : c’est le compte de l’utilisateur, ne pas modifier
- Salon : c’est le nom du salon auquel l’utilisateur veut se joindre. S’il ne le connaît pas, cliquer sur le bouton « Liste des salons de discussions »
- Serveur : ne pas modifier, laisser le nom « conference.univ-lille.fr »
- Identifiant : il s’agit de la partie avant le ‘@’ de l’adresse mail de l’utilisateur, cad prenom.nom (dans la majorité des cas)
- Mot de passe : c’est le mot de passe du compte utilisateur
Si le nom du salon n’est pas connu, cliquer sur le bouton « Liste des salons de discussions » :
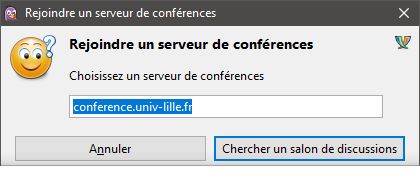
Ne pas changer le nom du serveur, laisser « conference.univ-lille.fr ».
Cliquer sur « Chercher un salon de discussions ».
La liste des salons de discussions s’affiche :
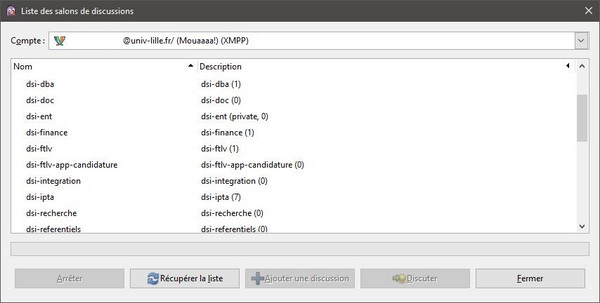
Il suffit alors de cliquer sur le nom du salon pour le sélectionner et ensuite de cliquer sur « Discuter ». Une fenêtre de conversation s’ouvre alors sur le salon et la liste des contacts connectés au salon apparaît dans la partie de droite de la fenêtre.
Installation et paramétrage de Thunderbird
Site officiel (www.thunderbird.net)
https://support.mozilla.org/fr/products/thunderbird
Ce logiciel est multi-protocole, cad qu’il permet de se connecter à plusieurs comptes de « type » différent :
- Jabber (XMPP)
- IRC
- Google Talk
- L’installation sous Windows est de plus simples ; Suivant, suivant, suivant…
- L’installation sous MacOs est du même acabit que sous Windows...
- L’installation sous Linux est – selon la distribution – native ou disponible via les paquets officiels
-
apt (debian-like) : apt-get install thunderbird
-
yum (redhat/fedora/SLES) : yum install thunderbird
-
Préalable ; la configuration d’un compte de messagerie instantanée ne peut être effectuée que si il y a au moins un compte mail configuré.
Pour configurer le compte de messagerie instantanée, il faut commencer par cliquer sur le bouton nommé « Chat »:
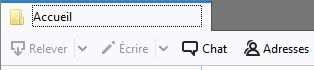
Là, Thunderbird indique qu’il n’y a aucun compte de messagerie instantanée de défini :
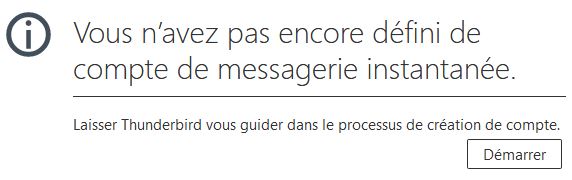
Cliquer alors sur « Démarrer ».
Dans la fenêtre qui s’affiche, choisir « XMPP » et cliquer sur « Suivant » :
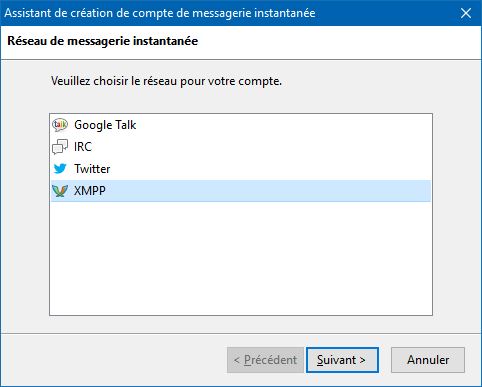
Dans la fenêtre suivante, renseigner les champs avec le compte mail de l’utilisateur :
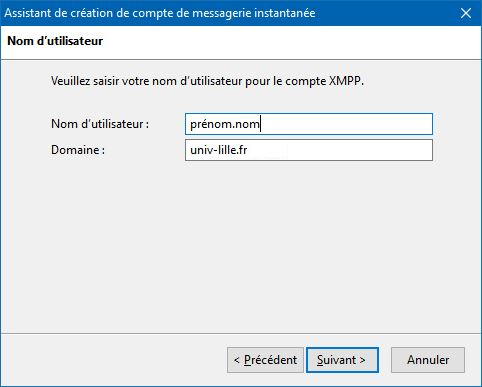
Cliquer sur « Suivant », et renseigner le mot de passe du compte mail de l’utilisateur :
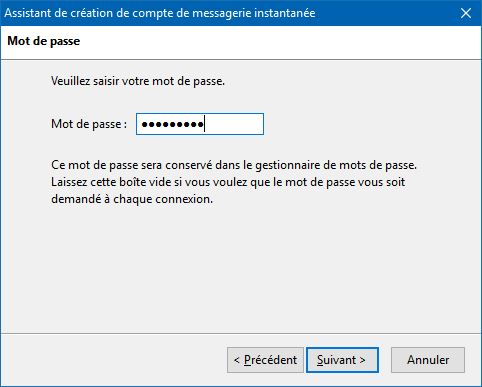
Cliquer sur « Suivant », renseigner l’alias (local) du compte utilisateur (c’est le nom qui apparaîtra dans la fenêtre de dialogue) :
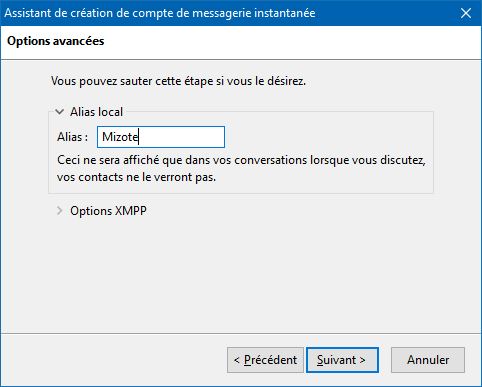
Cliquer sur « Suivant », l’assistant affiche un résumé des informations saisies, cliquer sur « Terminer ».
Le compte de messagerie instantanée est maintenant configuré.
L’affichage est scindé en deux parties, la liste des contacts à gauche et les conversations à droite :
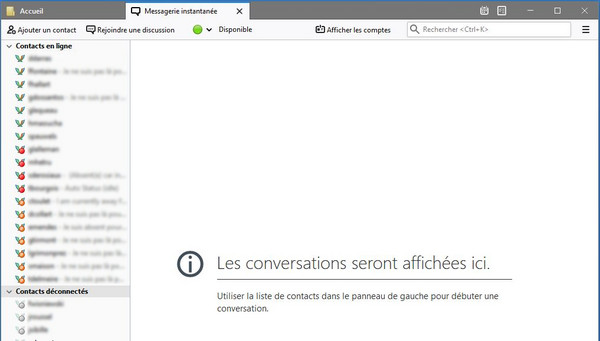
Contrairement aux deux logiciels présentés avant, Thunderbird ne permet pas de gérer les changements d’états de disponibilité, ou l’archivages des conversations.
Pour ajouter un contact, il faut cliquer sur le bouton « Ajouter un contact » situé à gauche de la barre d’outils de l’onglet « Messagerie instantanée ».
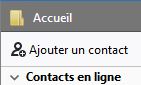
Il faut alors saisir l’adresse du contact voulu :
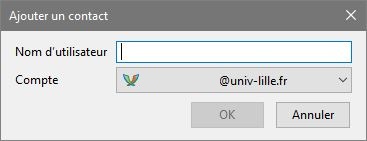
Cliquer sur « OK ».
Le contact apparaît dans la liste des contacts dans la partie gauche de l’affichage.
Points négatifs par rapports aux autres clients proposés
- La liste des contacts ne permet pas de gérer des groupes
- Les états disponibles sont restreints au minimum
- Disponible
- Occupé
- Déconnecté
- Les notifications
- ne sont pas configurables comme sur les autres clients
- ne fonctionnent pas (ou mal) suivant les combinaisons version de Thunderbird / version de votre système d'exploitation
Pour rejoindre un salon de discussion, il faut cliquer sur le bouton « Rejoindre une discussion » :
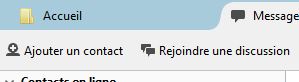
Il faut alors connaître le nom du salon et le saisir dans la fenêtre suivante :
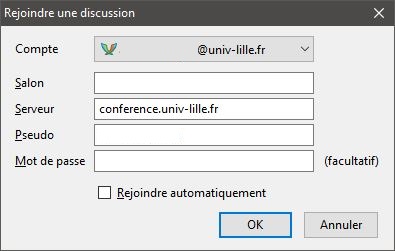
Description des champs :
- Compte : c’est le compte de l’utilisateur
- Salon : c’est le nom du salon auquel l’utilisateur veut se connecter
- Serveur : ne pas modifier, laisser le nom « conference.univ-lille.fr »
- Pseudo : c’est le nom de l’utilisateur tel qu’il apparaîtra dans la fenêtre de discussion
- Mot de passe : c’est le mot de passe du compte utilisateur
Cliquer sur « OK ».
Le salon de discussion apparaît dans la liste des « Conversations » :
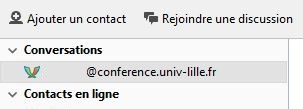
Points négatifs par rapports aux autres clients proposés
- L’ajout de salon de salon de discussion ne permet pas de visualiser la liste des salons disponibles