Messagerie - Configurer thunderbird
Cette documentation ne concerne que les personnels dont la boîte email a été migrée sur l'infrastructure ULille.
Avant cette migration, service par service, qui a commencé le 1er semestre 2018, chacun dispose d'un alias de messagerie de la forme prenom.nomuniv-lillefr qui renvoie vers sa messagerie d'établissement d'origine. Dans ce cas, vous pouvez consulter cette documentation.
Réalisée pour Thunderbird, cette documentation peut s’appliquer à tout autre client de messagerie (Outlook, Mail d’Apple...)
La création d’un compte de messagerie @univ-lille.fr dans un client de messagerie est simple car il va suffire d’indiquer son nom, son adresse et son mot de passe. Les informations techniques telles que les paramètres des serveurs entrant et sortant seront automatiquement renseignés dans votre logiciel de messagerie.
Si toutefois, après avoir suivi cette note, vous n’obtenez pas le résultat attendu, il faudra vérifier la configuration manuellement ou faire une demande d’assistance sur https://assistance.univ-lille.fr
Créer un compte de messagerie Université de Lille dans Thunderbird
Nous allons créer un nouveau compte de messagerie dans Thunderbird.
- Dans le menu, sélectionnez « Fichier / Nouveau / Compte courrier existant... »
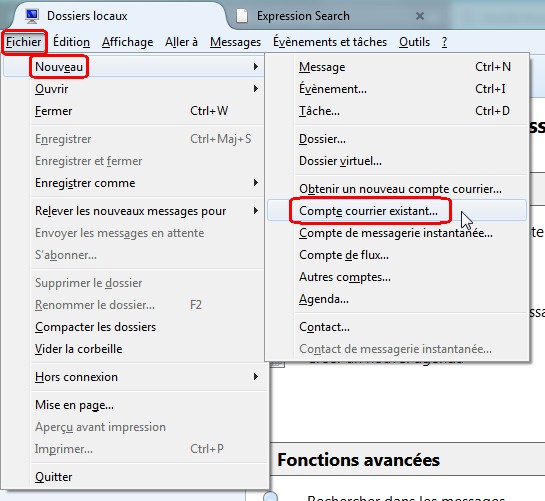
Dans la boîte de dialogue qui s’est ouverte, renseignez les informations relatives au compte à créer :
- Le nom de la boîte, tel qu’il apparaîtra dans le logiciel. Ce nom pourra être modifié par la suite dans les paramètres.
- L’adresse électronique.
- Le mot de passe.
Terminez en cliquant sur « Continuer ».
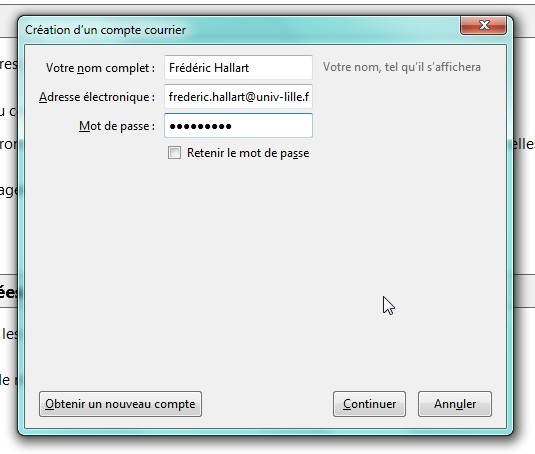
On constate que les informations techniques, serveur entrant, serveur sortant et identifiant ont été récupérées automatiquement du serveur.
Cliquez enfin sur « Terminé »
On retrouve la nouvelle boîte dans Thunderbird. Il reste à cliquer sur « relever » pour récupérer ses dossiers et messages.
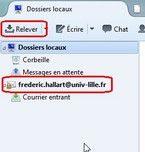
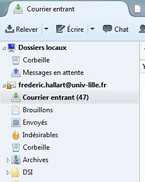
Étape 1 : ajouter « Carnet d’adresse LDAP »
- Ouvrir le menu Outils
- Dans ce menu, choisir Carnet d’adresses
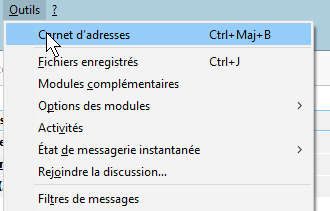
Étape 2 : ajouter « Carnet d’adresse LDAP »
- Ouvrir le menu Fichier
- Dans ce menu, choisir Nouveau puis Annuaire LDAP
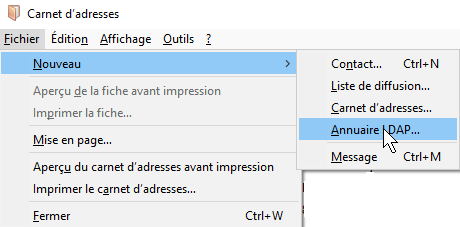
Étape 3 : renseigner les champs « Onglet Général »
- Le "Nom" doit être LDAP Univ Lille
- Le "Nom d'hôte" doit être ldap-mail.univ-lille.fr
- Le "Nom distinct de base" doit être dc=univ-lille,dc=fr
- Le "Numéro de Port" doit être 389
- Laissez vide le champ "Connecter avec l’utilisateur"
- Valider par OK
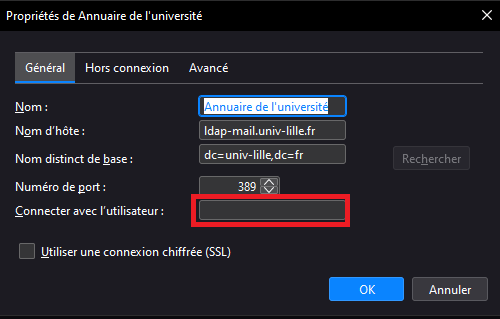
Étape 4 : éditer les « Préférences/Options »
- Ouvrir le menu Outils
- Dans ce menu, choisir Paramètres des comptes...
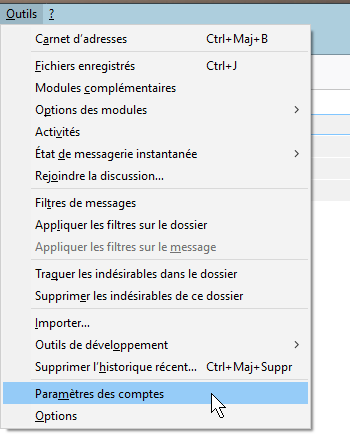
Étape 5 : Configurer le carnet d'adresses
- Dans la fenêtre ouverte, sélectionner l'onglet Rédaction et adressage
- Aller dans la partie Adressage
- Sélectionner : Utiliser mes préférences globales …
- Aller dans : Préférences globales d’adressage...
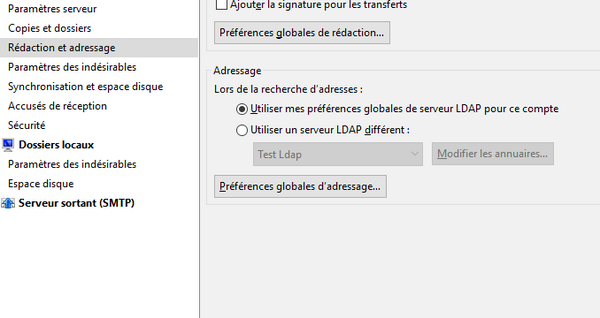
Étape 6 : Configurer le Ldap
- Dans la fenêtre ouverte, sélectionner Rédaction (étape 1)
- Aller dans la partie Adressage (étape 2)
- Cocher : un serveur d’annuaire (étape 3)
- Aller sur la petite flèche vers le bas à droite (étape 4)
- Choisir LDAP Univ Lille (étape 5)
- Valider par OK (étape 6)
- Valider de nouveau par OK
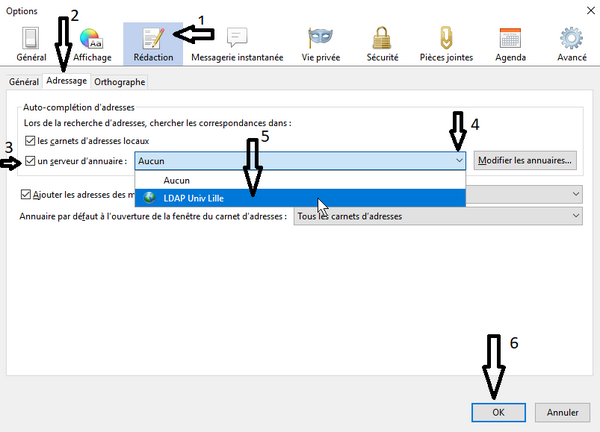
Lors de la première utilisation votre mot de passe devra être saisi.
- Entrer votre mot de passe
- Cocher la case Utiliser le gestionnaire de mots de passe pour retenir ce mot de passe
- Cliquer sur OK

Étape 7 : Tester le bon fonctionnement
- Rédiger un nouveau mail : Écrire
- Dans la partie " Pour" commencer à entrer le nom du destinataire. Deux cas se présentent :
- La personne est déjà connue de votre carnet personnel et apparaît avec ce symbole au début :
- La personne n’est pas connue, le nom apparaît avec ce symbole au début :