Zimbra - Utilisation de la messagerie
Intégrée à l'ENT, dans la section « mes applications », Zimbra est une application en ligne qui permet, au travers d'un navigateur web, de gérer :
- ses courriels,
- ses contacts,
- ses agendas,
- et ses tâches.
Dans cet ensemble de tutoriels : se connecter à la messagerie Zimbra, découvrir l'interface, envoyer des emails et les classer, rechercher des messages, utiliser des calendriers (agendas), gérer ses préférences utilisateur.
Comment se connecter à la messagerie Zimbra
Vous pouvez vous y connecter depuis l'ENT dans vos favoris par défaut ou directement via https://zimbra.univ-lille.fr.
- Consulter le tutoriel complet en version web pour se connecter à la messagerie Zimbra (nouvel onglet)
- Consulter le pdf du tutoriel connexion à la messagerie Zimbra (771 Ko)
Le webmail
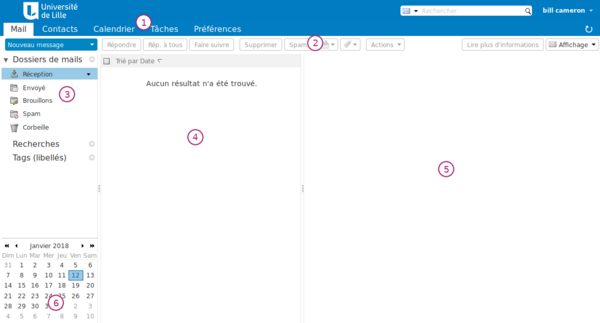
1 – Fonctions principales de l'application sous forme d'onglets : Mail, Contacts, Calendrier, Tâches et Préférences,
2 – Les boutons d'action sur les messages,
3 – L'arborescence des dossiers contenant les messages,
4 – La liste des messages,
5 – La visualisation d'un message,
6 – un calendrier permanent.
Classiquement, il suffit de sélectionner un courriel pour le lire dans la zone de visualisation.
Par défaut, le statut du courriel passe à « lu » dès qu'on le sélectionne. Si l'on souhaite changer ce comportement et que les messages restent « non-lus », il faudra régler ce paramètre dans les « Préférences » (cf ce paragraphe).
Il est possible de classer des messages dans des dossiers que l'on aura créés préalablement. Pour cela, il suffit de sélectionner un ou plusieurs messages et de les glisser-déposer à la souris.
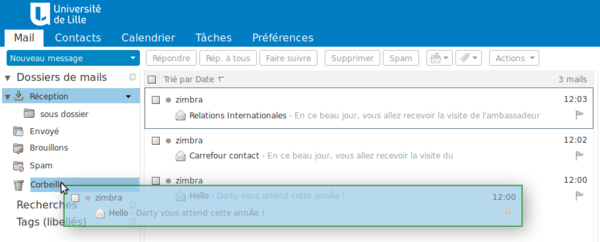
Pour créer un dossier à la racine, il faut cliquer sur la roue dentée à droite de « Dossiers » et cliquer sur « Nouveau dossier ».
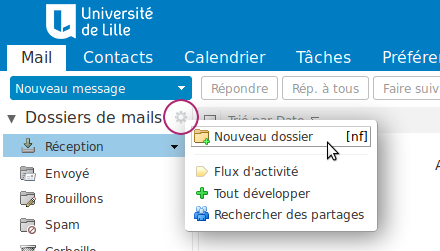
Pour créer un sous-dossier, le principe est le même, en cliquant sur la flèche pointant vers le bas, à droite du dossier dans lequel on veut créer un sous-dossier.
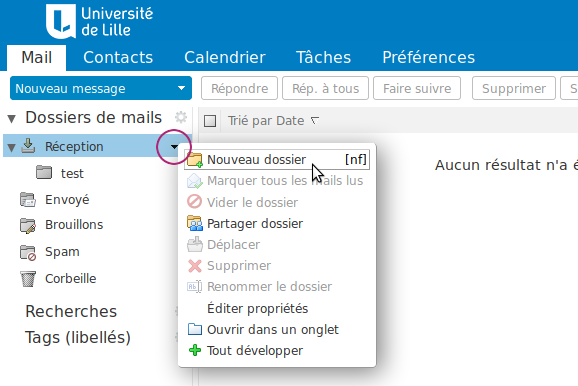
Il est possible de sélectionner plusieurs messages pour les supprimer (ou les déplacer). Pour cela, maintenir la touche « shift » enfoncée puis cliquer sur les messages.
Pour supprimer les messages, utiliser soit la touche « Suppr », soit le bouton « Supprimer ».
Les messages supprimés se retrouvent dans la corbeille.
Il est toujours possible de les restaurer, tant que la corbeille n'a pas été vidée.
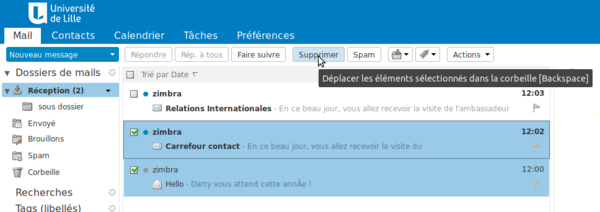
Lorsqu'un message est sélectionné, on peut lui créer un filtre qui permettra, par exemple, de le classer directement dans un dossier.
Les filtres s’exécutent directement sur le serveur de messagerie et non pas lorsqu'on est connecté à Zimbra.
Ainsi, si l'on utilise le webmail et un client lourd tel que Thunderbird, les messages seront automatiquement classés également dans ce dernier sans qu'il soit nécessaire de recréer des filtres dans ce client.
Les filtres créés sont modifiables depuis l'onglet « Préférences ».
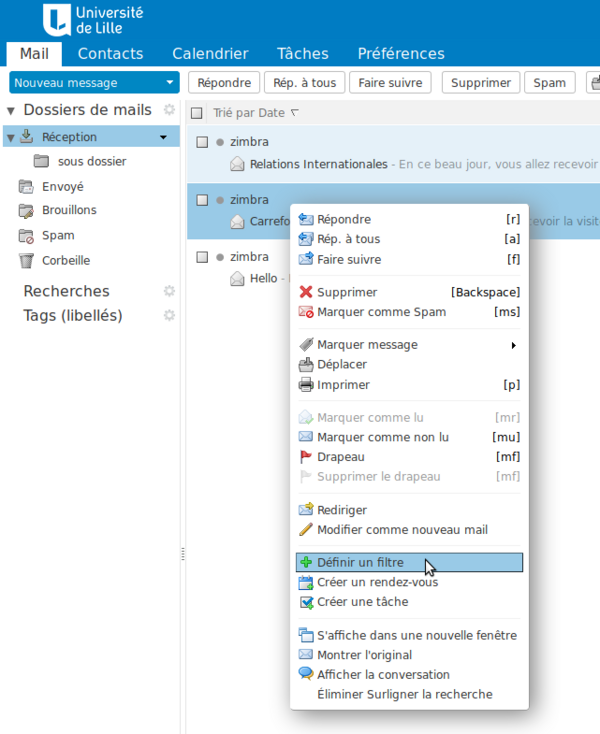
Une recherche rapide est possible depuis la barre de titre.
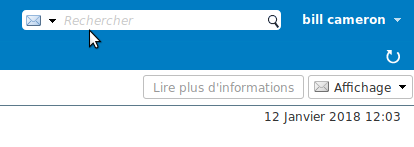
Saisir un mot clé et taper « Entrée ».
Un nouvel onglet « Rechercher » s'ouvre alors, ainsi qu'une boite de dialogue dans la partie gauche. On peut ensuite affiner la recherche grâce aux options proposées dans cette boite de dialogue. Enfin, il est possible d'enregistrer cette recherche.
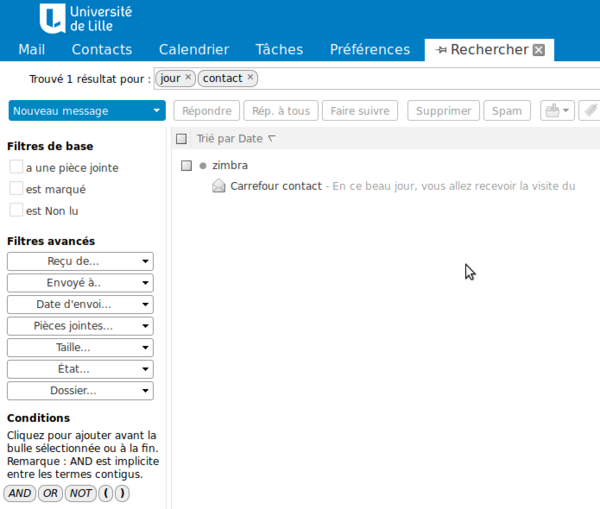
Pour écrire un message, cliquer sur « Nouveau message ».
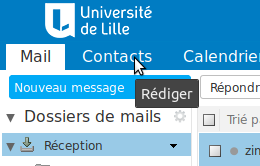
Un onglet « Rédiger » s'ouvre alors.
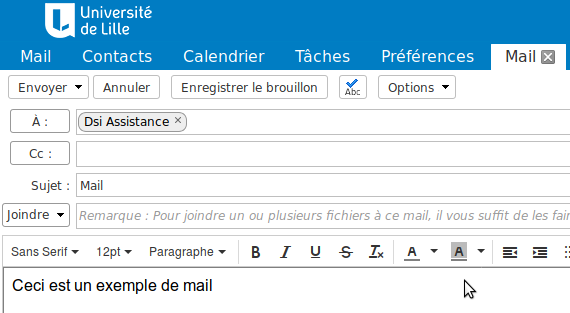
On retrouve les champs classiques « A » (destinataires), Cc (copies) et Cci (copies cachées).
La signature est personnalisable dans les « Préférences ».
Le bouton « joindre » permet d'ajouter un document au message.
Il est possible de partager un dossier avec d'autres utilisateurs.
Si ceux-ci sont dans le système d'informations (avec une adresse @univ-lille.fr), on les recherche directement dans l'annuaire.
On peut également partager des dossiers avec des personnes externes à l’université. Dans ce cas, on saisit une adresse électronique hors du domaine univ-lille.fr. Zimbra proposera alors à l'utilisateur de créer un compte local (identifiant + mot de passe) pour pouvoir accéder au partage.
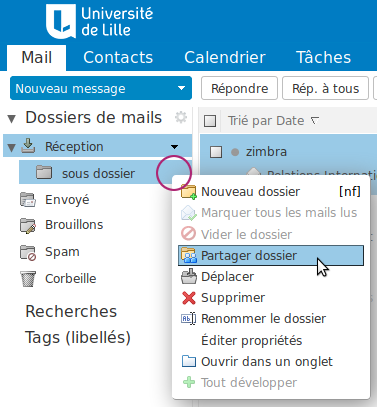
Par défaut, le partage se fait avec les « Utilisateurs et groupes internes ».
Saisir l'adresse mail de l'utilisateur avec qui on veut partager le dossier.
Pour partager avec des personnes extérieures à l’université, choisir « Invités ».
En fonction du rôle choisi, les droits seront différents (lecture seule, modification ou administration).
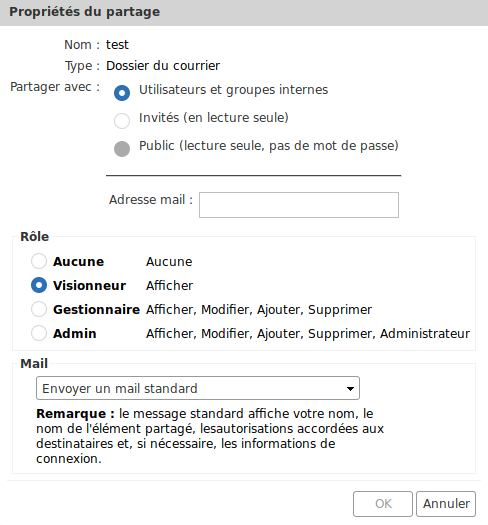
L'utilisateur bénéficiant du partage, reçoit un mail lui demandant d'accepter le partage.
Après acceptation, un dossier supplémentaire apparaît dans son espace.
Les calendriers
Par défaut, chaque utilisateur possède un agenda noté « Calendrier ».
Il est possible d'en créer d'autres (clic sur la roue dentée)
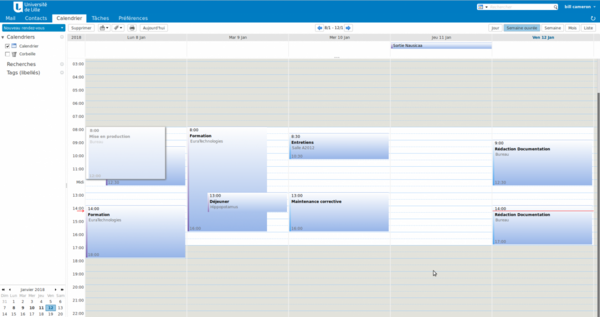
Par défaut, chaque utilisateur possède un agenda noté « Calendrier ».
Il est possible d'en créer d'autres (clic sur la roue dentée)
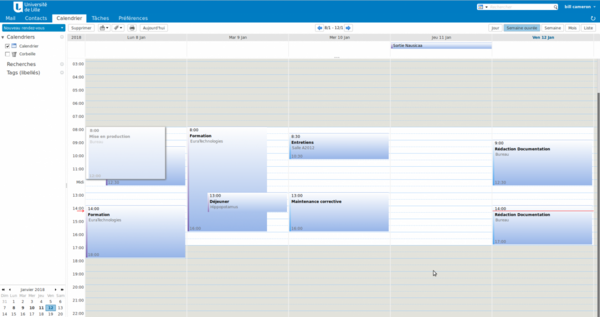
Sélectionner une plage à la souris dans l'agenda pour créer un rendez-vous.
Paramétrer les rubriques « Affichage » et « Marquer comme » qui contrôlent les informations qui s'affichent lorsque l'on partage un agenda.
Lorsqu'un rendez-vous est marqué comme « privé », le motif est masqué aux utilisateurs avec qui on partage. Les paramètres par défaut sont réglables dans les « Préférences ».
Pour inviter des participants à une réunion et voir leurs disponibilités, Utiliser le bouton « Plus de détails... »
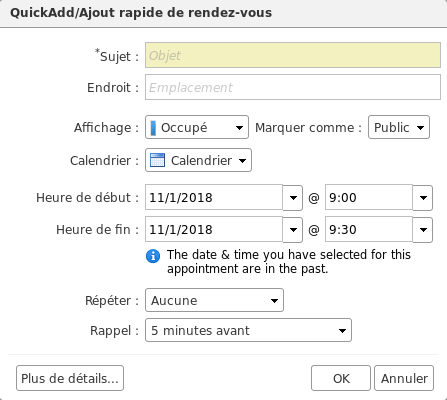
La manipulation pour partager un calendrier est similaire à celle d'un dossier dans le webmail (cf § « Partager un dossier »).
De la même manière, on peut gérer des droits de lecture, d'écriture ou d'administration.
Il appartient à chaque utilisateur de gérer ses partages. Mais on peut également déléguer la gestion de son agenda à une tierce personne en lui donnant un partage avec le rôle « admin ».
Il est possible d'importer un calendrier externe : clic gauche sur la roue dentée puis « Ajouter un calendrier externe ». Choisir « Ajouter un calendrier externe » puis cliquer sur « suivant ».
Sélectionner le format du calendrier, ical par exemple, et coller l'url qui aura été récupérée depuis le calendrier à importer.
Les préférences
Affichage des mails
Si l'on ne veut pas que les mails passent immédiatement à « lu » lorsqu'on les sélectionne, il faut cocher « Ne pas marquer comme lus les messages dans le panneau de lecture ».
Créer des mails
Cette rubrique permet de personnaliser les paramètres d'écriture d'un mail
- Texte ou html
- police et couleurs
- Enregistrer une copie dans le dossier « Envoyés »
Nous avons vus précédemment comment créer un filtre à partir d'un message. Dans cette rubrique, on a accès à l'ensemble des filtres créés et on peut les modifier.
Il est possible de définir plusieurs signatures qui pourront être utilisées distinctement sur des nouveaux messages ou en réponses et transferts de mails.
Ainsi, on peut par exemple, utiliser une signature complète (avec adresses, téléphones…) quand on est à l'origine d'un message et une signature simplifiée quand on répond, ce qui évite d'alourdir les échanges entrecoupés d'imposantes signatures.
Vous pouvez retrouver dans l'intranet les gabarits officiles ULille pour les signatures.
Ce répondeur est accessible depuis la rubrique « Hors du bureau ».
On peut prévoir des messages différents en réponse à des mails internes et externes.
Conjointement, on peut indiquer son absence sur son calendrier ce qui nous rend indisponible dans le positionnement de réunions.
Cette rubrique permet de visualiser les partages, que l'on a effectués (« Dossiers partagés par moi ») ou qui nous ont été accordés par d'autres utilisateurs.
Zimbra permet de partager :
-
des dossiers de mails
-
des dossiers de contacts
-
des calendriers
-
des tâches
Indiquer son adresse mail @univ-lille.fr pour recevoir des notifications par mail.