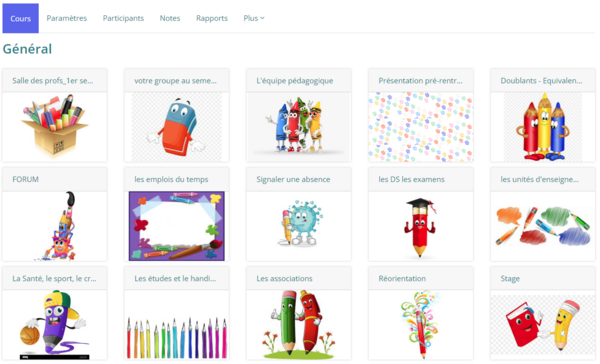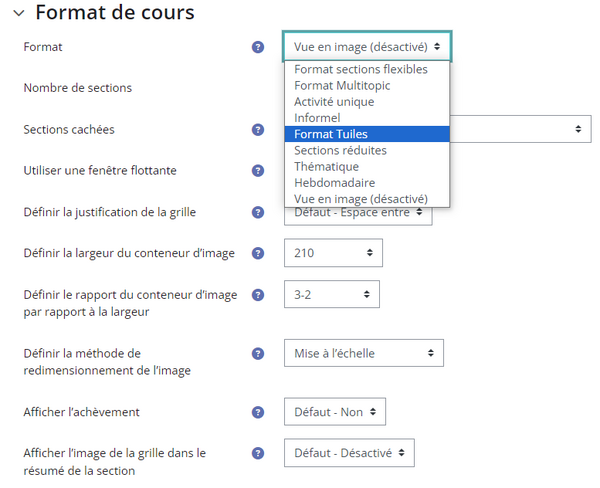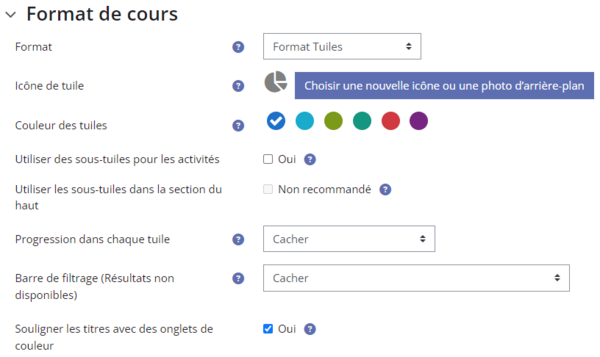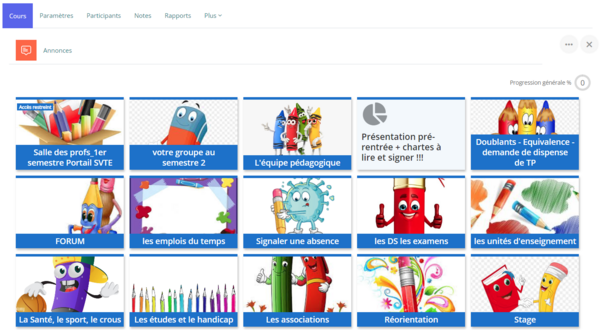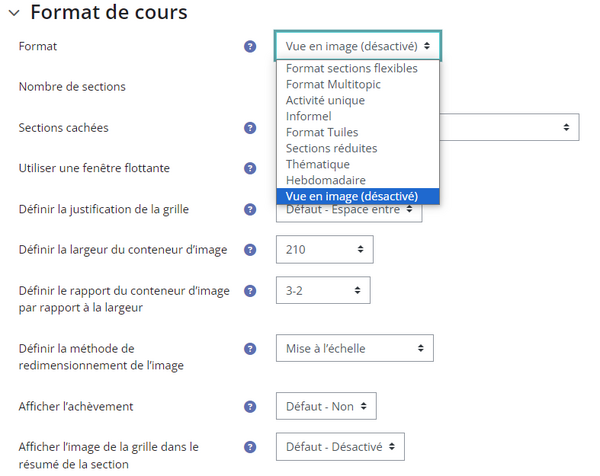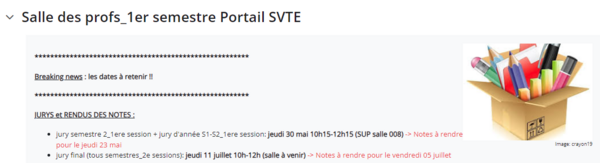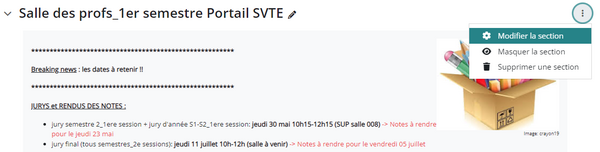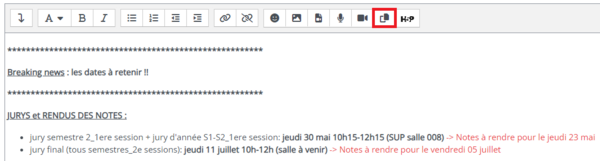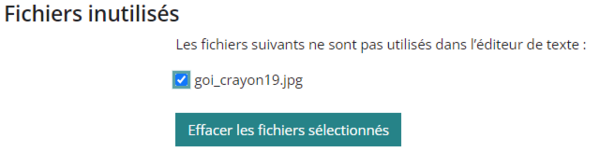Passer son cours Moodle du format « Vue en image » à un autre format
Ce tutoriel a pour but de vous guider pas à pas afin de passer votre cours Moodle du format "Vue en image" à un autre format de votre choix.
Si vous souhaitez conserver le même aspect visuel qu’avec le format "Vue en image", il suffit alors d’utiliser le format "Tuiles". Le changement se fait en quelques clics et vous est expliqué dans la première partie de ce tutoriel.
Si vous voulez en profiter pour changer l’aspect visuel de votre cours Moodle, il suffit pour cela d’opter pour un des formats de cours à votre disposition. Dans ce cas, quelques manipulations supplémentaires peuvent s’avérer nécessaires, notamment pour le format "Multitopic". Rendez-vous pour cela dans la seconde partie de ce tutoriel.
Attention : le passage à un nouveau format de cours est irréversible ! Vous ne pourrez plus revenir au format "Vue en image" une fois que vous aurez changé de format de cours.
Voici un exemple d’un cours Moodle au format "Vue en images" :
Du format "Vue en image" vers le format "Tuiles"
Ajustez les paramètres du format "Tuiles" selon vos besoins. Reportez au besoin à la documentation officielle (en anglais) pour plus d’information :
Vous retrouvez toutes les images d’illustration des sections que vous aviez utilisé dans le format "Vue en images". Si la présentation vous plaît, vous n’avez rien d’autres à faire.
Du format "Vue en image" vers un autre format de cours
Le passage du format "Vue en image" vers un autre format de cours peut parfois laisser des traces résiduelles des images d’illustration des sections, notamment dans le cas du format "Multitopic". Cette partie de tutoriel se consacre au passage à ce format mais la solution proposée peut très bien s’appliquer aux autres formats disponibles (thématique, sections flexibles, sections réduites, …).
À partir des paramètres de votre cours, rendez-vous dans la section "Format de cours" et sélectionnez le format de votre choix (ici "Multitopic") :
Répétez l’opération autant de fois que nécessaire sur les autres sections de votre cours.